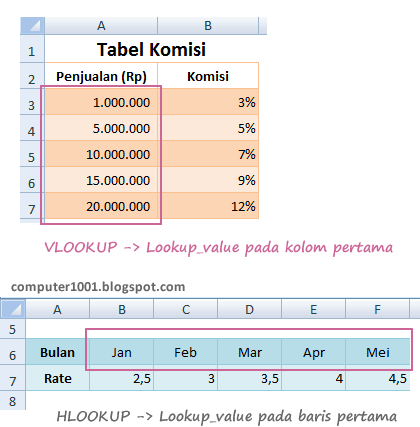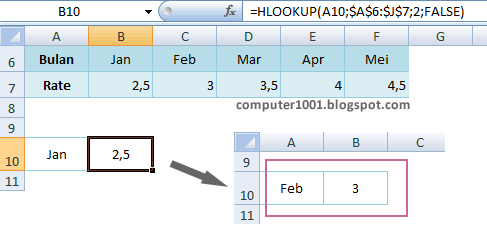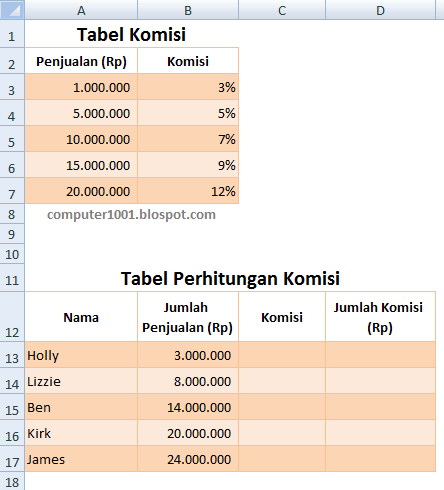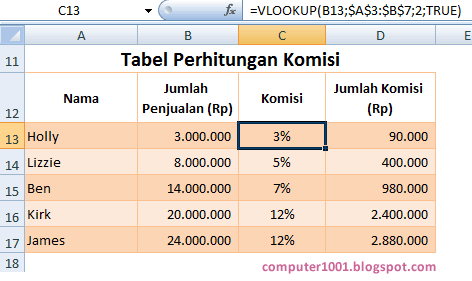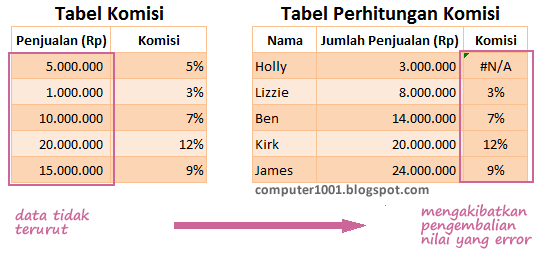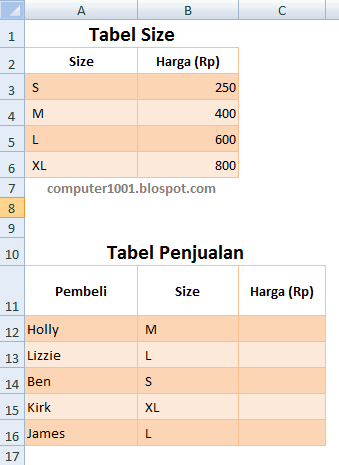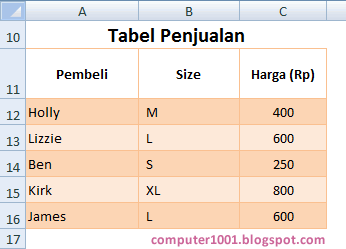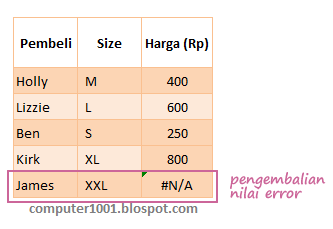Fungsi VLOOKUP dan HLOOKUP dalam
Microsoft Excel berguna untuk membaca suatu tabel, lalu mengambil nilai
yang diinginkan pada tabel tersebut berdasarkan kunci tertentu. Kunci
ini berupa sel referensi (contoh: sel A2) atau nilai, seperti kode,
nomor anggota, nama, dan sebagainya.
Jika tabel tersusun secara vertikal, kita menggunakan fungsi VLOOKUP.

Dan, jika tabel tersusun secara horizontal, maka kita menggunakan fungsi HLOOKUP.

=VLOOKUP(lookup_value,table_array,col_index_num,range_lookup)
=HLOOKUP(lookup_value,table_array,row_index_num,range_lookup)
Dimana:

Penjelasan tabel:
Cara membaca:
Contoh VLOOKUP:
Tiga formula berikut digunakan untuk mengisi sel D10, D11, dan D12 pada kolom Total.

=HLOOKUP(B1,$B$1:$D$3,2,FALSE) akan menghasilkan XYZ
=HLOOKUP(B1,$B$1:$D$3,3,FALSE) akan menghasilkan 33
Sumber lain tentang cara penggunaan VLOOKUP dan HLOOKUP dapat diperoleh di sini:
Pada artikel-artikel berikutnya, Computer 1001 akan menyajikan contoh-contoh yang lain untuk VLOOKUP dan HLOOKUP, terutama untuk penggunaan range_lookup (TRUE/FALSE). Tutorial lain: Contoh dan Cara Penulisan Sintaks VLOOKUP dan HLOOKUP di EXCEL.
Bila Anda memiliki saran atau pertanyaan tentang VLOOKUP dan HLOOKUP, silakan sampaikan di kotak komentar.
Jika tabel tersusun secara vertikal, kita menggunakan fungsi VLOOKUP.

Dan, jika tabel tersusun secara horizontal, maka kita menggunakan fungsi HLOOKUP.

Cara Penulisan:
=VLOOKUP(lookup_value,table_array,col_index_num,range_lookup)
=HLOOKUP(lookup_value,table_array,row_index_num,range_lookup)
Dimana:
- lookup_value: nilai atau sel referensi yang dijadikan kunci dalam pencarian data.
- table_array: tabel atau range yang menyimpan data yang ingin dicari. Range untuk contoh tabel di atas adalah: A2:C4 (tabel pertama - VLOOKUP) dan B1:D3 (tabel dua - HLOOKUP).
- col_index_num: nomor kolom yang ingin diambil nilainya untuk fungsi VLOOKUP. Untuk tabel pertama (VLOOKUP): nomor kolom adalah 2, bila ingin mengambil nilai pada kolom Name. Nomor kolom adalah 3, bila ingin mengambil nilai pada kolom Price.
- row_index_num: nomor baris yang ingin diambil nilainya untuk fungsi HLOOKUP. Untuk tabel dua (HLOOKUP): nomor baris adalah 2, bila ingin mengambil nilai sel pada baris Name. Nomor baris adalah 3, bila ingin mengambil nilai sel pada baris Price.
- range_lookup: Nilai logika TRUE atau FALSE, dimana Anda ingin fungsi VLOOKUP atau HLOOKUP mengembalikan nilai dengan metode kira-kira (TRUE) atau mengembalikan nilai secara tepat (FALSE). Lebih detilnya dapat dibaca di sini.
Contoh-contoh VLOOKUP:

Penjelasan tabel:
- Tabel 1 (A1:C4), merupakan tabel yang akan kita ambil datanya.
- Tabel 2 (A9:D12) memiliki tiga kolom (Customer, Unit, dan Code) yang sudah berisi data. Sedangkan kolom Total akan diisi dengan menggunakan data dari Tabel 1.
- Kunci (lookup_value) yang digunakan adalah nilai pada kolom Code, yaitu 1002, 1003.
Cara membaca:
- =VLOOKUP(1002,$A$2:$C$4,3,FALSE) akan menghasilkan 68,
yaitu: =VLOOKUP(temukan 1002 yang di C10,pada range A2:C4 di tabel 1, kemudian kembalikan nilai pada kolom 3 baris yang sama, dan kembalikan nilai hanya apabila menemukan 1002 pada tabel 1) - =VLOOKUP(1003,$A$2:$C$4,2,FALSE) akan menghasilkan GHI,
yaitu: =VLOOKUP(temukan 1003 yang di C11, pada range A2:C4 di tabel 1, kemudian kembalikan nilai pada kolom 2 baris yang sama, dan kembalikan nilai hanya apabila menemukan 1003 pada tabel 1)
Contoh VLOOKUP:
Tiga formula berikut digunakan untuk mengisi sel D10, D11, dan D12 pada kolom Total.
- =B10*VLOOKUP(C10,$A$2:$C$4,3,FALSE) akan menghasilkan 340.
Nilai 340 diperoleh dari 5 x 68. Dimana: B10 = 5, dan fungsi =VLOOKUP(C10,$A$2:$C$4,3,FALSE) yang mengembalikan nilai 68. - =B11*VLOOKUP(C11,$A$2:$C$4,3,FALSE) akan menghasilkan 320.
Nilai 320 diperoleh dari 10 x 32. Dimana: B11 = 10, dan fungsi =VLOOKUP(C11,$A$2:$C$4,3,FALSE) yang mengembalikan nilai 32. - =B12*VLOOKUP(C12,$A$2:$C$4,3,FALSE) akan menghasilkan 544.
Nilai 544 diperoleh dari 8 x 68. Dimana: B12 = 8, dan fungsi =VLOOKUP(C12,$A$2:$C$4,3,FALSE) yang mengembalikan nilai 68.
Contoh-contoh HLOOKUP:

=HLOOKUP(B1,$B$1:$D$3,2,FALSE) akan menghasilkan XYZ
=HLOOKUP(B1,$B$1:$D$3,3,FALSE) akan menghasilkan 33
Sumber lain tentang cara penggunaan VLOOKUP dan HLOOKUP dapat diperoleh di sini:
- Vlookup week - Chandoo.org
Blog ini memiliki kumpulan artikel tentang penggunaan VLOOKUP yang lebih kompleks dan juga tersedia lembar petunjuk VLOOKUP untuk di-download.

-
Microsoft Support
Memiliki kumpulan artikel tentang VLOOKUP dan HLOOKUP, seperti cara menangani error pada penggunaan fungsi VLOOKUP dan HLOOKUP.
Kesimpulan dan Saran
Tutorial ini di-update dengan menambahkan penjelasan tabel dan cara membaca fungsi.Pada artikel-artikel berikutnya, Computer 1001 akan menyajikan contoh-contoh yang lain untuk VLOOKUP dan HLOOKUP, terutama untuk penggunaan range_lookup (TRUE/FALSE). Tutorial lain: Contoh dan Cara Penulisan Sintaks VLOOKUP dan HLOOKUP di EXCEL.
Bila Anda memiliki saran atau pertanyaan tentang VLOOKUP dan HLOOKUP, silakan sampaikan di kotak komentar.
 di
di